Zoomの設定方法
ビデオ会議アプリケーション「zoom」の使い方
zoomはパソコンでもスマホでも利用できるビデオ会議アプリケーション(ツール)です。有料プランと無料プランがありますが、無料プランでもかなり多くのことができます。
講座や個別相談でzoomを使う機会が多くなりますので、必ずお使いのパソコンやスマホに入れておいてください。
それぞれ微妙に操作画面が違いますので、ひとつずつ解説していきます。
下記リンクをクリックすると、それぞれの説明に飛ぶことができます。
【iPhoneで使用する場合はこちらをクリックしてください】
【androidで使用する場合はこちらをクリックしてください】
1.zoomをダウンロード&インストールする
はじめに、下記手順に従い、zoomのダウンロード&インストールを行います。
この作業は少々時間がかかる場合があるため、個別相談等の予定日前日までに完了しておいてください。
1) 下記リンクをクリックして下さい
2) 「ミーティング用Zoomクライアント」欄の「ダウンロード」ボタンを押して下さい。
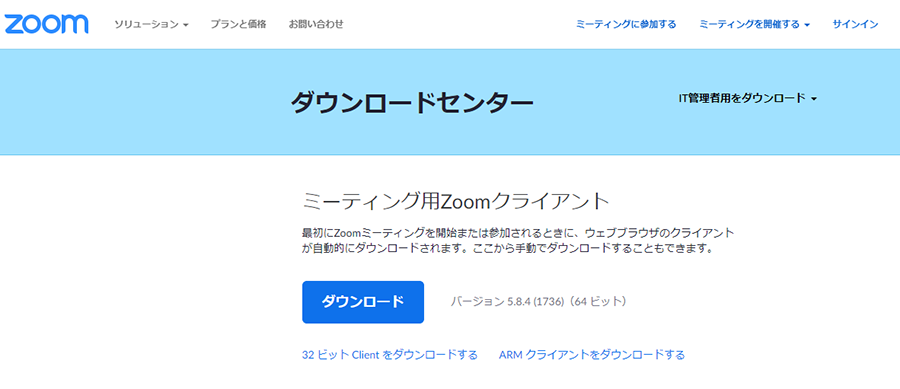
3) ダウンロードされたファイルを保存します。
Windowsの場合は「ZoomInstaller.exe」
Macの場合は「zoomusInstaller.pkg」という名前がついています。
4) 保存したファイルをダブルクリックし、インストールを実行して下さい。
インストールは画面の指示通りに進めていくと完了します。
5) インストールが完了すると、自動でzoomが起動します。
この時点では他に設定することはありませんので、『×』マークを押して閉じてください。
アカウント登録も現時点では不要です。
2.zoomを使う
zoomを使う際は事前にLINEかメールどちらかでリンクが届きます。
※通話用URLが届かない場合はLINEからお問い合わせください。
予定時間になったら、次の手順でzoomを使ったビデオミーティングを開始して下さい。
1) メールに添付している「https://zoom.us/j/~」で始まる専用リンクをクリックして下さい。
2) 下記の画像のような画面が立ち上がりますので、「zoomミーティングを開く」ボタンをクリックしてください。
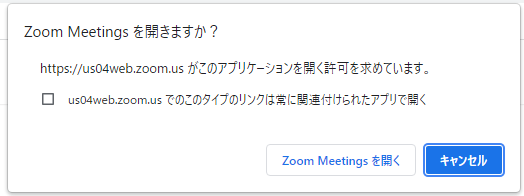
3) 先ほどのウィンドウが消え、zoomのウィンドウが立ち上がります。「コンピューターでオーディオに参加」をクリックして下さい。
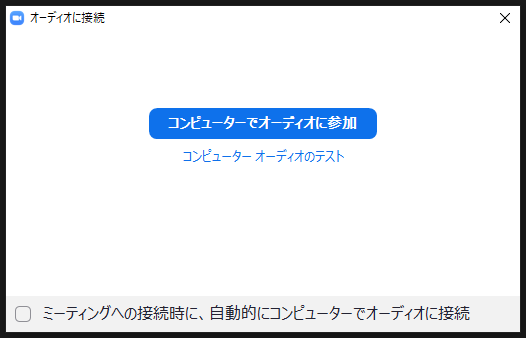
4) zoomミーティングが開始されます。
iPhoneでの使い方
1.zoomをダウンロード&インストールする
はじめに、下記手順に従い、zoomのダウンロード&インストールを行います。
この作業は少々時間がかかる場合があるため、個別相談等の予定日前日までに完了しておいてください。
1) 下記リンクをタップして下さい。
2) App Storeが起動しますので、インストールアイコン(雲のマーク) をタップしてzoomをインストールして下さい。
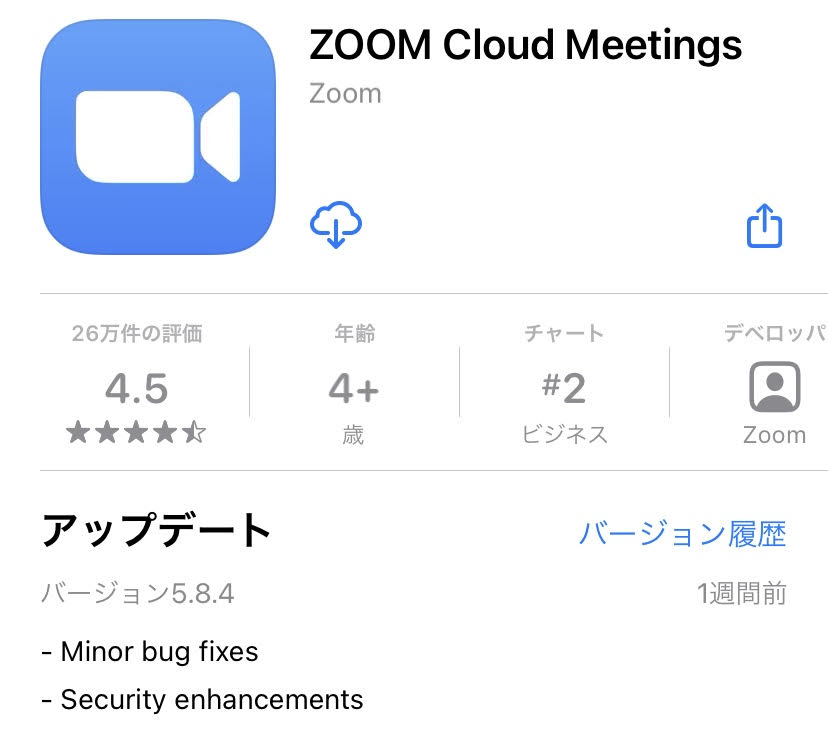
3) iPhoneのホーム画面にzoomアプリのアイコンが追加されればインストールと事前準備は完了です。zoomアプリを開く必要はありません。
2.zoomを使う
zoomを使う際は事前にLINEかメールどちらかでリンクが届きます。
※通話用URLが届かない場合はLINEからお問い合わせください。
予定時間になったら、次の手順でzoomを使ったビデオミーティングを開始して下さい。
1) メールに添付している「https://zoom.us/j/~」で始まる専用リンクをタップして下さい。
2) 下記画像のように『他のユーザーの音声を聞くにはオーディオに接続してください』と表示されます。
『Wifiまたは携帯のデータ』をタップします。

4) zoomを使ったビデオミーティングが始まります。
androidでの使い方
1.zoomをダウンロード&インストールする
はじめに、下記手順に従い、zoomのダウンロード&インストールを行います。
この作業は少々時間がかかる場合があるため、個別相談等の予定日前日までに完了しておいてください。
1) 以下のリンクをクリックして下さい。
2) Google Play Storeが起動しますので、「インストール」をクリックします。

3) ホーム画面にzoomのアイコンが表示されたら、インストールと事前準備は完了です。アプリを起動する必要はありません。
2.zoomを使う
zoomを使う際は事前にLINEかメールどちらかでリンクが届きます。
※通話用URLが届かない場合はLINEからお問い合わせください。
予定時間になったら、次の手順でzoomを使ったビデオミーティングを開始して下さい。
1) メールに添付している「https://zoom.us/j/~」で始まる専用リンクをタップして下さい。
2) 下記画像のような画面が表示されます。(『このページは別のアプリケーションで開かれます』と表示されます)
「開く」をタップして下さい。

3) zoomを使ったビデオミーティングが始まります。
※androidのウィンドウでzoomがマイクやカメラにアクセスすることを許可するかを聞かれる場合は、「許可する」を選んで下さい。